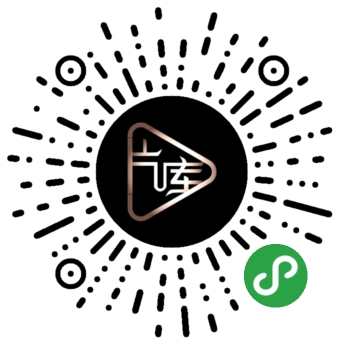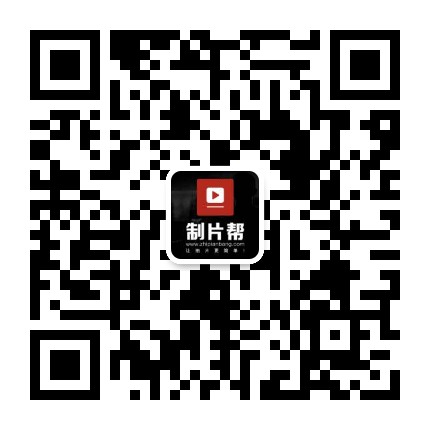波纹剪辑——素材扩展时,相邻的素材会随着一起移动。
拆分剪辑——您可以只裁剪带有音频的视频素材的视频部分或音频部分。
移动剪辑——前后移动相邻素材的始点和终点,而前后素材的总长度不变。
滑动剪辑——您可以在不改变素材长度或位置的情况下改变要使用的素材的区域。相邻素材的长度或位置不变。
滚动剪辑——您可以在不改变素材长度的情况下,移动相邻素材的边缘。
波纹剪辑
这里所讲的是开启波纹模式时的修整操作。 什么是波纹模式?
单击 [设置波纹模式]。
每次单击会切换打开和关闭状态。开启时显示一个按钮图标,关闭时图标上会添加斜线。另一种方式,单击菜单栏上的“模式”,然后单击“波纹模式”。波纹模式默认为开启。
1 单击素材的入点或出点。
剪切点的颜色变为绿色或**,剪切被激活。
您也可以单击裁剪窗口中的 [裁剪-选择入点] 或 [裁剪-选择出点],来选择一个剪切点。
2 把鼠标光标移动到素材的入点或出点上,并向左或向右进行拖动。
拖动素材的边缘。其后的素材会随着素材的扩展而一起移动。同时,也可以通过设置同步模式的方法,连接所有的轨道。
您可以通过在裁剪窗口中点击[帧裁剪],以1 帧或10 帧单位准确地进行调整。
例:当裁剪素材的出点一边时(插入模式)
通过查看显示在预览窗口上的视频,调整用到的范围。开启波纹模式时,同一轨道中的后续素材均被关联。开启同步模式会关联到所有轨道。另一种方式点击放置素材的轨道,并在把时间线指针移动至要裁剪的位置后按下列快捷键。在设置了波纹模式后,就可以进行波纹裁剪。
- 波纹裁剪(素材入点一边):[Alt] + [N] - 波纹裁剪(素材出点一边):[Alt] + [M]
拆分剪辑
1 按住 [Alt] 键的同时,点击素材视频部分或音频部分的入点或出点。剪切点的颜色变为绿色或**,剪切被激活。按住 [Alt] 键的同时,点击两个素材的入点和出点,可以选择相邻素材的边缘。
2 把鼠标光标移动到素材的入点或出点上,并向左或向右进行拖动。只裁剪视频部分或音频部分。您可以通过在裁剪窗口中点击 [帧裁剪] 的方法,以1帧或10帧单位准确地进行调整。
例:裁剪有音频(视频部分)的视频片段的出点侧时通过查看显示在预览窗口上的视频,调整用到的范围。
另一种方式,按住 [Alt] 键的同时,点击视频部分或音频部分的入点或出点。把时间线指针移动至要裁剪的位置后,按以下快捷键。 - 分离裁剪(素材入点侧):[Shift] + [N] - 分离裁剪(素材出点侧):[Shift] + [M]
- 分离波纹裁剪(素材入点侧):[Shift] + [Alt] + [N] - 分离波纹裁剪(素材出点侧):[Shift] + [Alt] + [M] - 分离滑动裁剪(素材入点侧):[Shift] + [Ctrl] + [Alt] + [N] - 分离滑动裁剪(素材出点侧):[Shift] + [Ctrl] + [Alt] + [M]
例: 分离裁剪 ([Shift] + [M]) 素材出点侧时。
当波纹模式打开时,如果裁剪的素材与后续素材之间无间隙,则不能进行裁剪。如果间隙比裁剪的素材要短,则只能根据间隙的长度进行裁剪。
移动剪辑
1 点击素材的边缘。剪切点或边界的颜色变为绿色或**,剪切被激活。您也可以通过单击裁剪窗口的[裁剪-选择滑过]来得到一个可用的剪切点。
2 把鼠标光标放到素材的边缘上,并向右或向左拖动。边缘移动至右边或左边。相邻素材的长度或位置不变。您可以通过在裁剪窗口中点击[帧裁剪],以1帧或10帧单位准确地进行调整。通过查看显示在预览窗口上的视频,调整用到的范围。
另一种方式,点击放置素材的轨道,并在把时间线指针移动至要裁剪的位置后按以下快捷键。
- 滑动裁剪(素材入点侧):[Ctrl] + [Alt] + [N] - 滑动裁剪(素材出点侧):[Ctrl] + [Alt] + [M]
例: 滑动裁剪 ([Ctrl] + [Alt] + [M]) 素材出点侧时。
如果裁剪的素材与邻近的素材之间没有间隔,则不能裁剪。裁剪有间隔的素材时,则只能根据间隙的长度进行裁剪。
滑动剪辑
1 按住 [Ctrl] 键的同时,点击要调整的素材的入点和出点。剪切点的颜色变为绿色或**,剪切被激活。 您也可以通过单击裁剪窗口的[裁剪-选择滑动]来得到一个可用的剪切点。
2 把鼠标光标放到素材的入点或出点上,并向右或向左拖动。使用的范围改变,但素材长度保持不变。 也可以通过在裁剪窗口中点击[帧裁剪],以1帧或10帧单位准确地进行调整。通过查看显示在预览窗口上的视频,调整用到的范围。
如果裁剪的素材与邻近的素材之间没有间隔,则不能进行裁剪。裁剪有间隔的素材时,则只能根据间隙的长度进行裁剪。
滚动剪辑
1 按住 [Ctrl] 键的同时,点击素材的入点和出点之外相邻的两个点。剪切点的颜色变为绿色或**,剪切被激活。 您也可以通过单击裁剪窗口的[裁剪-选择滚动]来得到一个可用的剪切点。
2 把鼠标光标放到素材的入点或出点上,并向右或向左拖动。随着素材位置的改变,相邻两个素材被裁剪。您也可以通过在裁剪窗口中点击[帧裁剪],以1帧或10帧单位准确地进行调整。通过查看显示在预览窗口上的视频,调整用到的范围。
如果裁剪的素材与邻近的素材之间没有间隔,则不能进行裁剪。裁剪有间隔的素材时,则只能根据间隙的长度进行裁剪。
制片场——国内顶尖的商业视频制作服务平台, 利用互联网+模式实现商业视频的资源共享, 基于大数据算法为中小企业精准匹配最合适的商业视频制作团队, 降低供需双方时间、预算与沟通上的管理成本, 提供高品质的视频创意制作服务。
免责声明:本网站部分内容由用户自行上传,版权归原创者所有,如权利人发现存在误传其作品情形,请及时与本站联系。 © 2024 51vimeo 制片场 保留所有权利 赣ICP备16011014号-2